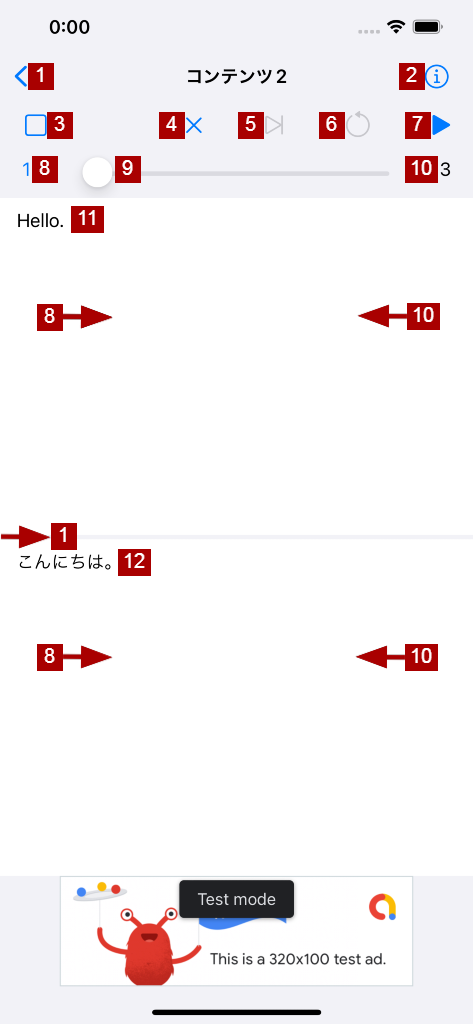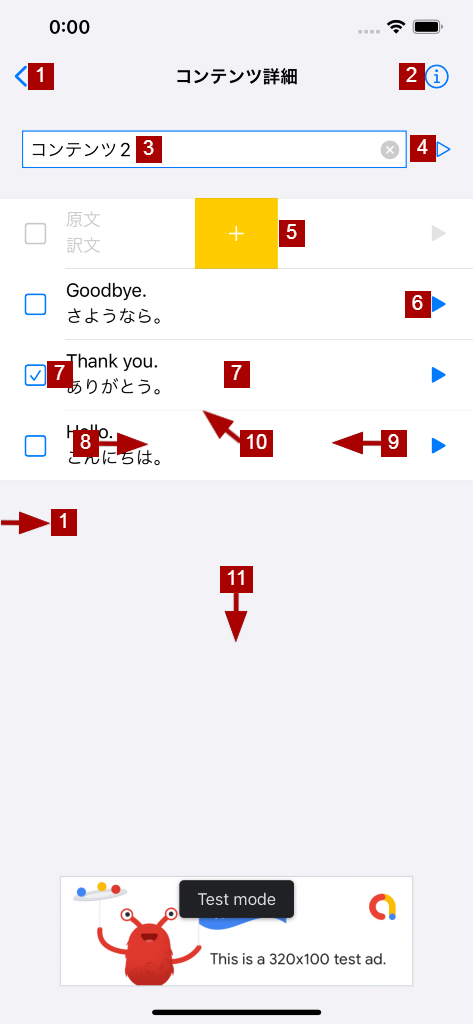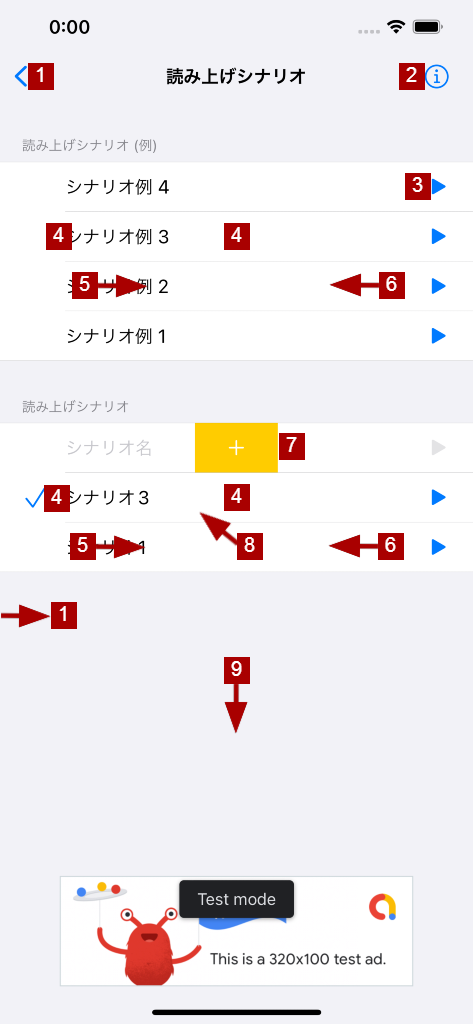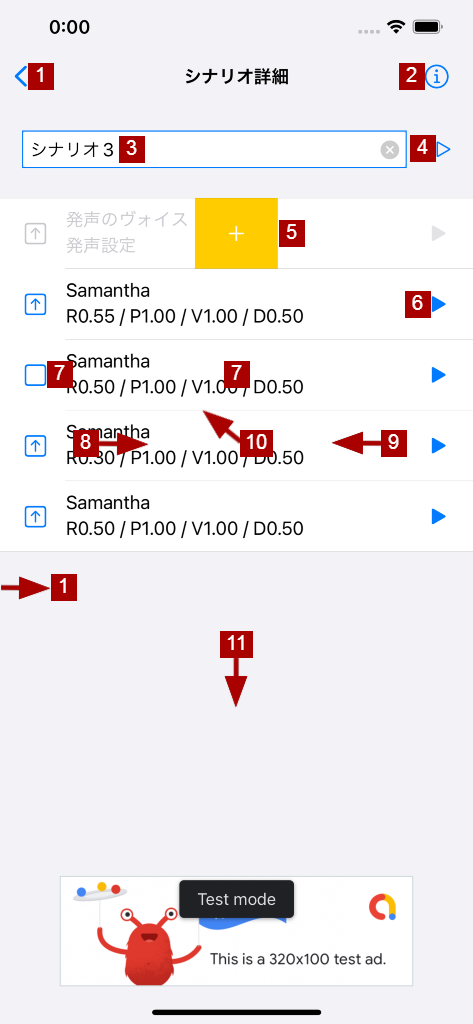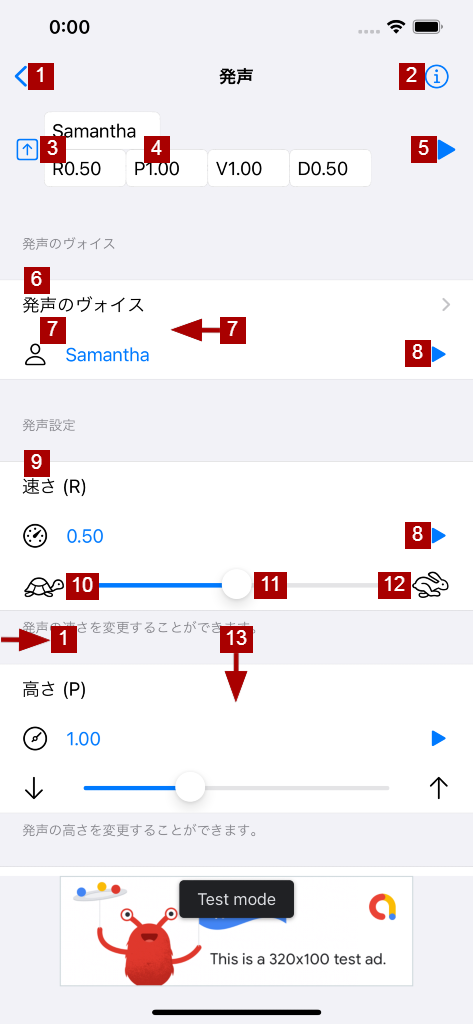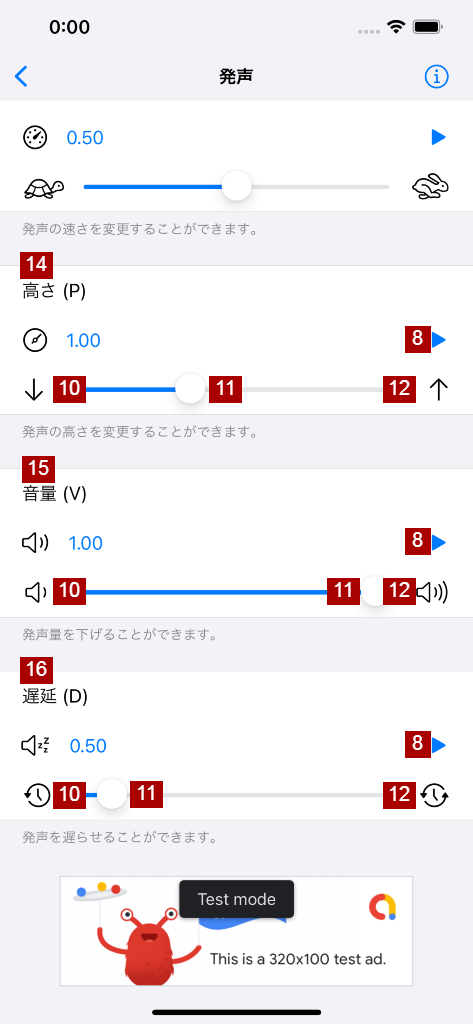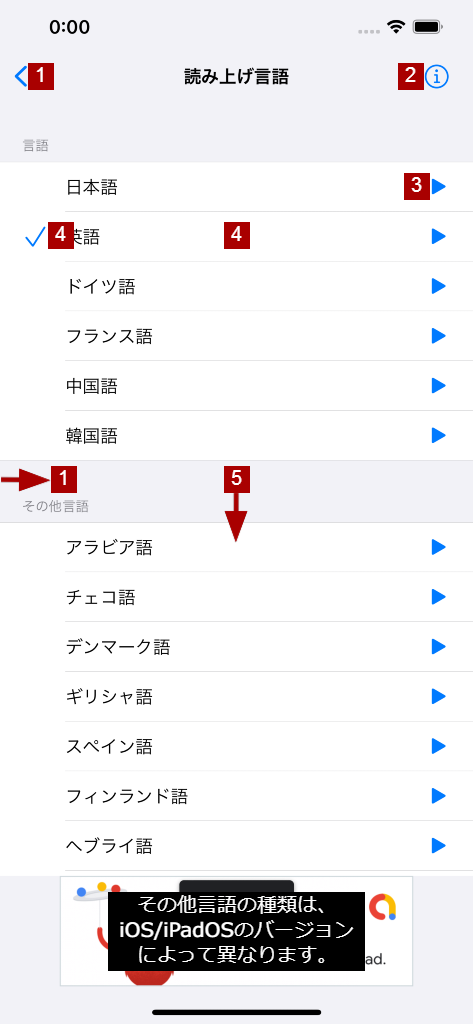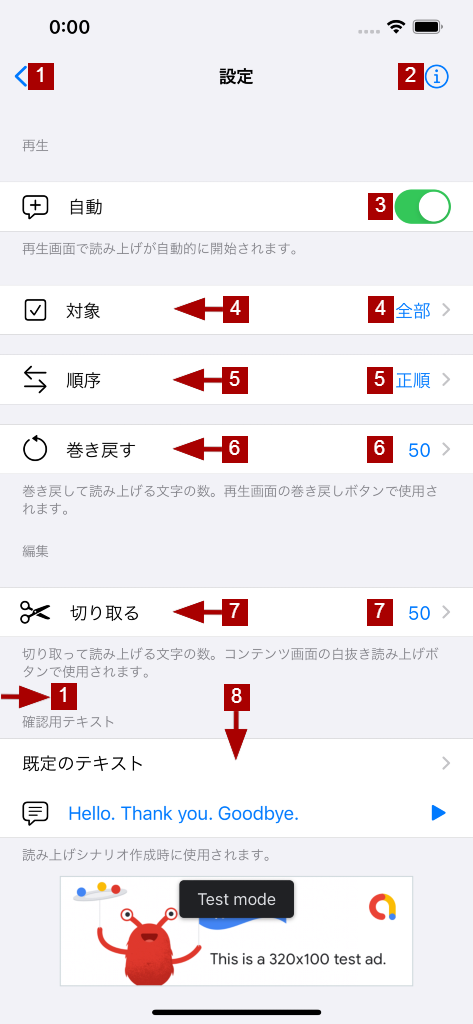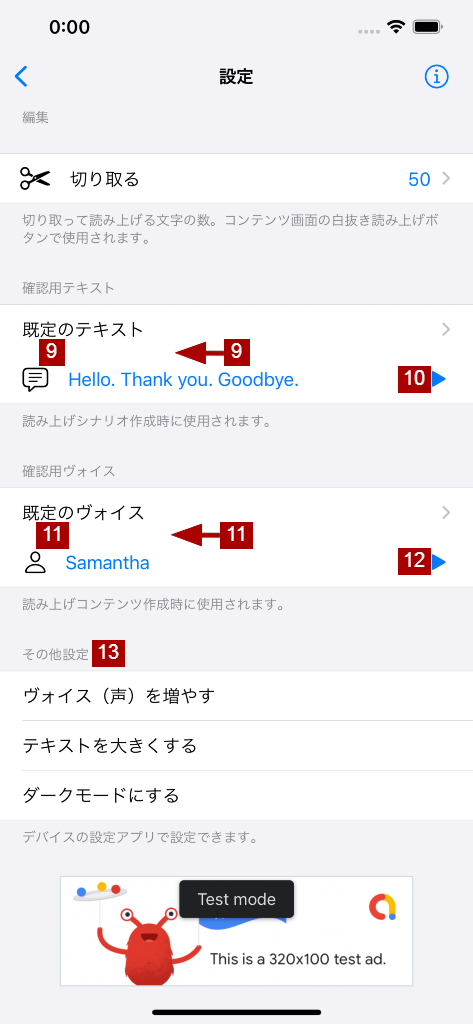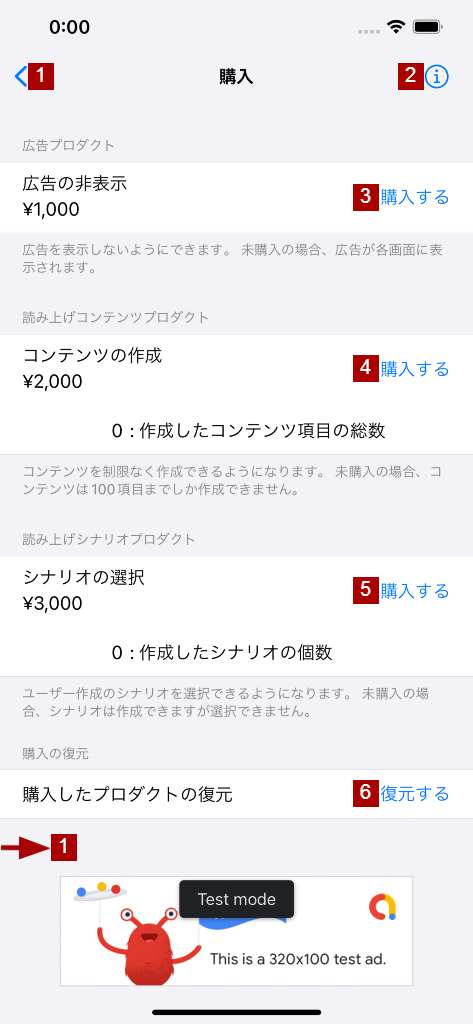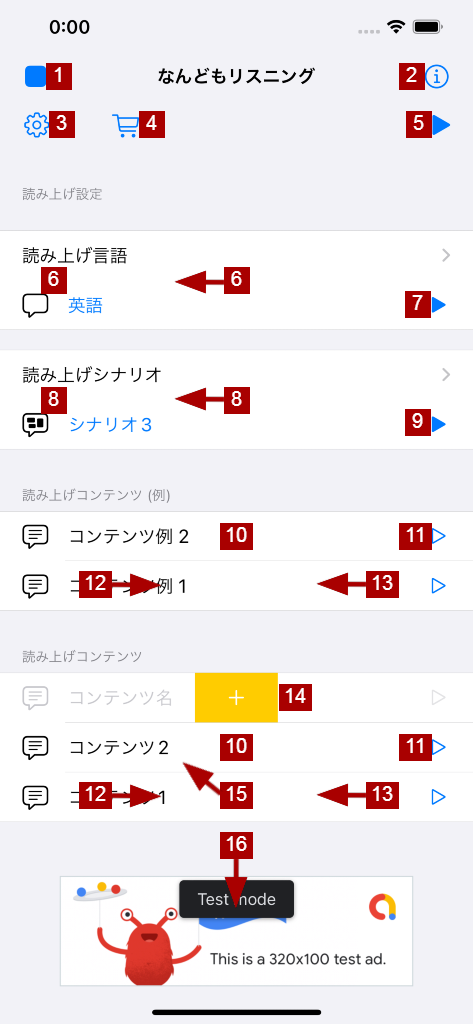
[1] アプリ画面の表示
アプリ画面が表示されます。アプリについての基本的な情報を参照することができます。
[2] インフォメーション画面の表示
インフォメーション画面が表示されます。この画面(ホーム(読み上げコンテンツ)画面)の使い方の情報を参照することができます。
[3] 設定画面の表示
設定画面が表示されます。アプリの様々な項目を設定することができます。
[4] 購入画面の表示
購入画面が表示されます。App内課金のプロダクトを購入することができます。購入したプロダクトを復元することもできます。
[5] 読み上げ機能の確認
アプリの紹介が読み上げられます。読み上げ機能の確認(音量・消音等)に使用することができます。
[6] 言語の選択
読み上げ言語画面が表示されます。リスニング学習する言語を選択することができます。
[7] 言語の試聴
選択した読み上げ言語を試聴することができます。
[8] シナリオの選択・作成
読み上げシナリオ画面が表示されます。読み上げコンテンツの再生(読み上げ)に使用するシナリオを選択および作成することができます。
[9] シナリオの試聴
選択した読み上げシナリオを試聴することができます。確認用テキスト(設定画面参照)がそのシナリオに従って読み上げられます。
[10] コンテンツの再生
この読み上げコンテンツについてコンテンツ再生画面が表示されます。そのコンテンツが選択した読み上げシナリオに従って読み上げられます。これにより、リスニングの練習をすることができます。
[11] コンテンツ(一部)の試聴
この読み上げコンテンツ(一部)を試聴することができます。そのコンテンツの切り取り部分(設定画面参照)が確認用ヴォイス(設定画面参照)で読み上げられます。
[12] コンテンツの削除
この読み上げコンテンツについて削除アクションが現れます。そのコンテンツを削除することができます。
[13] コンテンツの編集
この読み上げコンテンツについて編集アクションが現れます。そのコンテンツについてコンテンツ詳細画面を表示させることができます。直接コンテンツ詳細画面を表示させることもできます。
[14] コンテンツの追加
新しい読み上げコンテンツについてコンテンツ詳細画面が表示されます。そのコンテンツを作成・追加することができます。
[15] コンテンツの並べ替え
この読み上げコンテンツの順番が変更されます。そのコンテンツを並べ替えることができます。
[16] 読み上げ機能の初期化
読み上げ機能が初期化されます。読み上げ機能が不調の場合に使用することができます。